Пошаговая инструкция по устранению ошибок в WiFi сетях: решаем 3 типовые проблемы!
В данной статье описываются методы решения трех наиболее распространенных ошибок, возникающих при работе в беспроводных сетях:
- Не удается подключиться к WiFi сети
- Медленно работает WiFi
- Слабый уровень безопасности WiFi сети
Для поиска и решения проблем лучше использовать профессиональный прибор. В нашем случаем мы воспользуется анализатором WiFi сетей AirCheck G2 — это мощный инструмент для устранения неполадок, который предоставляет возможность выявления и решения многих связанных с Wi-Fi проблем.
Чтобы понять, как лучше всего использовать AirCheck G2 для устранения неполадок, важно понять, какими конкретными функциями он обладает. К ним относятся:
- Просмотр полного списка доступных беспроводных сетей в диапазонах 2,4 и 5 ГГц и сведений о них;
- Получение списка точек доступа;
- Подключение к точке доступа (даже защищенной), получение IP-адреса и проверка связи на уровне IP;
- Измерение уровней сигнала и помех в каждом канале;
- Измерение уровней сигнала и помех для канала, используемого конкретной точкой доступа;
- Определение того, перегружен ли канал;
- Отображение того, разрешают ли помехи в канале или блокируют работу WLAN;
- Проведение обследование помещения (AirMapper);
- Тестирование Ethernet
Проблема 1. Не удается подключиться к WiFi сети
Проблемы с точкой доступа
1. Проверка доступности сети
- В главном меню выберите пункт"Сети" (Networks), чтобы просмотреть список видимых SSID (рис. 2);
- Выберите нужную сеть для получения дополнительной информации о ней;
- Убедитесь, что нужная точка доступа есть в списке. Если тестер ее не отображает - перезапустите точку доступа. Если она по-прежнему не отображается, возможно точка доступа неправильно настроена (например, неверный SSID), неисправна или не подключена к сети;
- Для проверки питания точки доступа можно воспользоваться режимом тестирования "Ethernet" на главном экране. Он позволяет определить напряжение PoE (Power over Ethernet) от устройств 802.3af - 802.3at на сетевом кабеле;
- Убедитесь, что для точки доступа достаточно отношения сигнал-шум (SNR). Чем больше значение соотношения Сигнал/Шум (SNR) тем большей пропускной способностью бужет обладать беспроводная сеть. При этом стоит учитывать:
- 10 дБ SNR - минимально допустимое значение соотношения Сигнал/Шум;
- 20 дБ - SNR, обеспечивающее надежную связь,
- 30 дБ и выше — высокое качество связи.
- Если SNR слишком низкое, возможно, точка доступа находится слишком далеко или что-то блокирует сигнал.
2. Проверка конфигурации точки доступа
- В главном меню AirCheck G2 выберите «Сети/SSID/Точка доступа» или «Точки доступа»;
- Сведения о точке доступа позволяют убедиться, что последняя поддерживает корректный режим 802.11 (802.11a/b/g/n/ac) и правильную безопасность (Open, WEP, WPA, WPA2 и т. д.). Необходимо убедиться, что клиентское устройство соответствует указанным параметрам. Стот также обратить внимание, что 802.11 не будет поддерживать предыдущий режим, если он не работает в режиме устаревшей поддержки. Например, на рис. 3 показана точка доступа, поддерживающая стандарт 802.11ac;
- Если имя SSID не отображается, возможно, точка доступа настроена так, чтобы не транслировать его. AirCheck G2 отобразит точку доступа, которая не транслирует свой SSID, как [Скрытая]. Клиенты по-прежнему могут подключаться к точке доступа, но они должны быть настроены со скрытым значением имени SSID;
- Если точка доступа использует фильтрацию адресов управления доступом к среде (MAC), убедитесь, что включены MAC-адреса всех клиентских устройств. Обычно точка доступа настраивается при помощи утилиты управления беспроводной сетью или веб-страницы, которая позволяет управлять точкой доступа. В Windows можно получить MAC-адрес клиентского ПК, перейдя в командную строку и введя: ipconfig /all.
3. Проблемы с помехами в WiFi сети
- В главном меню AirCheck выберите пункт «Каналы», чтобы просмотреть помехи в каждом канале (рис. 4). Синяя часть столбцов показывает количество сигналов 802.11 в канале, а серая часть показывает количество помех в канале;
- Выберите нужный канал и просмотрите его сведения, чтобы проконтролировать изменение его характеристик с течением времени (рис. 5).
- В случае обнаружения высокого процента помех, необходимо попытаться найти и устранить из причину. Распространенными источниками помех на частоте 2,4 ГГц являются микроволновые печи, устройства Bluetooth®, устройства ZigBee, видеокамеры, беспроводные телефоны, игровые контроллеры и многое другое;
- Чтобы избежать влияния помех на канал, можно рассмотреть возможность использования другого канала или даже другого диапазона (например, диапазона 5 ГГц вместо диапазона 2,4 ГГц);
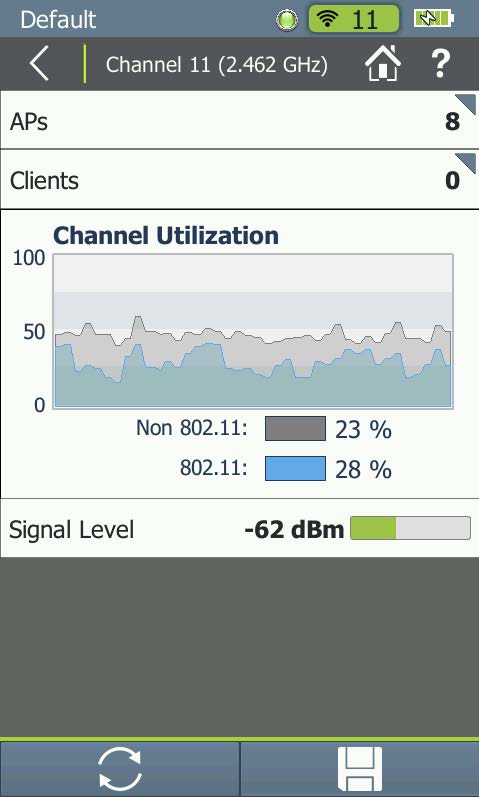
Рисунок 5 - Изменение характеристик канала во времени
- Если помехи исходят от других точек доступа, стоит подкорректировать мощности передачи точек доступа таким образом, чтобы зоны покрытия не перекрывались.
4. Подключение к точке доступа WiFi
- Из главного меню прибора, перейдите в режим "Сети", выберите нужную сеть и подключитесь к ней. Можно также зайти в меню "Точки доступа" выбрать нужную точку доступа и подключиться к ней;
- В первом случае подключение будет осуществлено к определенной сети по имени SSID. Во втором случае - через указанную точку доступа;
- Тест подключения покажет: возможно ли подключение к точке доступа, включая аутентификацию, присвоение IP-адреса и возможность отправки и получения сообщения PING. (Некоторые из этих элементов настраиваются в профиле AirCheck.);
- После завершения проверки соединения кнопка F1 предоставляет дополнительные параметры проверки. Для сетевых тестов она позволяет выполнить тест роуминга. Тестер будет подключаться к различным точкам доступа, по ходу перемещения по объекту. Для тестов подключения к точке доступа клавиша F1 позволит выполнить тест диапазона, который покажет изменение диапазона этой точки доступа вследствие перемещения по объекту;
- Клавиша "Журнал" (F2) предоставляет сведения о попытках подключения, которые могут помочь в дальнейшем устранении неполадок;
- Ошибка подключения может быть связана с неправильными настройками безопасности. Например, соединение не будет установлено, если точка доступа фильтрует MAC-адреса, а MAC-адрес AirCheck отсутствует в списке утвержденных MAC-адресов.
Проблемы с WiFi клиентом
Ниже приведен список шагов, которые можно использовать для решения проблем клиента:
- В главном меню AirCheck G2 выберите режим «Клиенты», чтобы быстро просмотреть сведения о клиенте. В данном режиме тестер позволяет оценить уровень сигнала, увидеть MAC-адрес и имя точки доступа, канал, SSID, тип и определить каналы и частоты, на которых клиент выполняет зондирование (рис. 6).
- Точка доступа: посмотрите на экран состояния точки доступа (обычно доступный через браузер на компьютере в сети или утилиту управления), чтобы узнать, назначила ли точка доступа клиентскому устройству IP-адрес;
- ПК: перезапустите клиентскую систему и повторите попытку;
- ПК: убедитесь, что WLAN активна. (Windows обычно отображает значок утилиты WLAN на панели задач.) Щелкните значок WLAN или его эквивалент в других системах, чтобы просмотреть состояние WLAN. Убедитесь, что клиент подключен к правильной сети (При наличии нескольких локальных сетей пользователь может подключиться к неправильному SSID.);
- ПК: убедитесь, что клиент имеет правильные сетевые настройки, включая настройки общего доступа к файлам/принтерам;
- ПК: убедитесь, что клиентское устройство имеет правильные настройки безопасности;
- ПК: чтобы повторно инициализировать сетевое программное обеспечение в Windows можно выполнить «Восстановление соединения». Это иногда проясняет проблемы;
- ПК: убедитесь, что брандмауэр на стороне клиента не блокирует обмен данными.
Другие проблемы с сетью
Если клиенты и точки доступа работают правильно, но подключение к сети по-прежнему недоступно, причиной может быть какой-то другой сетевой элемент, например брандмауэр.
В этом случае AirCheck G2 предоставляет возможность проведения эхо-тестирования устройств в локальной беспроводной сети или в Интернете, чтобы убедиться, что они доступны. (См. рис. 7.)
AirCheck G2 автоматически предоставит адреса шлюза и DHCP-сервера для тестирования — другие адреса, включая URL-адреса, можно загрузить через AirCheck G2 Manager и отобразить на тестовом экране.
Проблема 2. Медленно работает WiFi
Существует несколько возможных причин медленных сетей, включая слабый сигнал, помехи, перегрузку и смешанную работу сети.
Слабый WiFi сигнал
- На главном экране тестера AirCheck выберите «Сети/SSID/Точка доступа» или «Точки доступа».
- Проверьте уровни сигнала точек доступа. Просмотрите графическое отображение уровня сигнала или выберите точку доступа, чтобы получить числовую информацию об уровне сигнала и соотношении сигнал-шум (SNR). Чем больше значение соотношения Сигнал/Шум (SNR) тем большей пропускной способностью будет обладать беспроводная сеть. При этом стоит учитывать:
- 10 дБ SNR - минимально допустимое значение соотношения Сигнал/Шум;
- 20 дБ - SNR, обеспечивающее надежную связь,
- 30 дБ и выше — высокое качество связи.
- Если отношение сигнал/шум слишком низкое, рассмотрите возможность:
- перемещения клиента ближе к точке доступа;
- изменение местоположения точки доступа;
- повышения уровня мощности точки доступа;
- устранения препятствий распространению сигнала от дочки доступа к клиенту;
- установки дополнительной точки доступа;
- использования канала с меньшими помехами;
- перехода на диапазон 2,4 ГГц при использовании диапазона 5 ГГц;
- замены на 802.11n с большей дальностью действия;
- использования повторителя.
Помехи
- Выберите пункт «Каналы» в главном меню прибора, чтобы просмотреть помехи в каждом канале;
- Выберите Сети/SSID/Канал, чтобы отслеживать ресурс, используемый рассматриваемой точкой доступа. Это покажет, какуя часть испольуемого канала занимается полезным сигналом, а какая шумами;
- Желательно найти и устранить причину помех. Распространенными источниками на частоте 2,4 ГГц являются микроволновые печи, устройства Bluetooth®, устройства ZigBee, видеокамеры, беспроводные телефоны, игровые контроллеры и многое другое;
- Если помехи исходят от других точек доступа, рассмотрите возможность уменьшения мощности передачи точки доступа, чтобы зоны покрытия не перекрывались.
Перегруженная сеть
- Зайдите в меню «Каналы», чтобы просмотреть активность канала;
- Точка обозначает точку доступа. Несколько точек доступа на одном и том же канале нежелательны, но допустимы (а иногда и неизбежны), если общее использование этого канала относительно низкое (например, менее 50%);
- Выделите Channel/Select для графического просмотра;
- Если канал перегружен, но другие каналы доступны, перенастройте точку доступа, чтобы использовать менее загруженный канал.
Смешанная сеть
Сеть, сконфигурированная с сочетанием точек доступа 802.11b и 802.11g, работает медленнее, чем сеть с точками доступа только 802.11g. Точно так же 802.11n работает медленнее, если он должен обеспечивать обратную совместимость с 802.11b и g.
- Выберите «Сети/SSID/Точка доступа» или «Точки доступа»;
- Просмотрите режимы, используемые в каждом канале. На рис. 3 показан пример точки доступа, поддерживающей как 802.11g, так и b;
- В случае, если принято решение не поддерживать старые технологии (в целях повышения производительности), измените конфигурацию точки доступа, чтобы она больше не поддерживала их.
Проблема 3. Слабый уровень безопасности WiFi сети
Шифрование
- Откройте меню "Сети" на главном экране прибора AirCheck G2;
- Просмотрите значки безопасности рядом с сетями (см. рис. 2). Зеленый значок открытого замка указывает на незащищенную сеть, а желтый значок замка указывает на безопасность WEP или Cisco LEAP, которая менее безопасна, чем другие протоколы. Красный значок блокировки указывает на более безопасные протоколы, такие как WPA или WPA2.
Запуск автотестов в AirCheck G2
- AirCheck G2 выполняет основные тесты Wi-Fi, определяет соответствие/не соответствие беспроводной среды заданным ранее критериям, а также выявляет распространенные проблемы — для любого уровня квалификации технического специалиста (рис. 8);
- Качество беспроводной среды — проверяет использование сетей Wi-Fi и других сетей по каналам, а также помехи в совмещенных каналах (рис. 9);
- Качество сети. Подключитесь к определенной сети, чтобы проверить покрытие, помехи, безопасность и возможность подключения к ней (рис. 10).
Другие советы по устранению ошибок в WiFi сети
Здесь перечислены некоторые другие распространенные проблемы, влияющие на работу WLAN.
- На клиентских устройствах и точках доступа должна быть установлена самая последняя версия прошивки;
- Если вы потеряете пароли, хранящиеся в точке доступа, вам может потребоваться восстановить заводские настройки точки доступа по умолчанию, хотя для этого потребуются дополнительные действия по настройке.
Если описанные выше рекомендации не помогли в решении проблемы, вероятнее всего вы столкнулись с более сложной задачей, для решения которой потребуются более сложные инструменты. AirCheck может помочь в этом благодаря своей способности сохранять информацию о сеансе устранения неполадок. Это может предоставить ценную информацию другим инструментам, которым может понадобиться помощь в решении проблемы. Поскольку многие проблемы с беспроводной сетью могут носить периодический характер, это также позволяет зафиксировать проблему для последующего анализа. Сравнивая результаты сеансов до и после принятия мер, вы также можете убедиться, что предпринятые вами действия действительно решили проблему. Наконец, сохраненная информация о сеансе обеспечивает полезную основу на случай возникновения проблем в будущем.
 Вступайте в Telegram канал проекта NetworkGuru, чтобы не пропустить интересные статьи и вебинары.
Вступайте в Telegram канал проекта NetworkGuru, чтобы не пропустить интересные статьи и вебинары.
См. также:

.jpg)
.jpg)
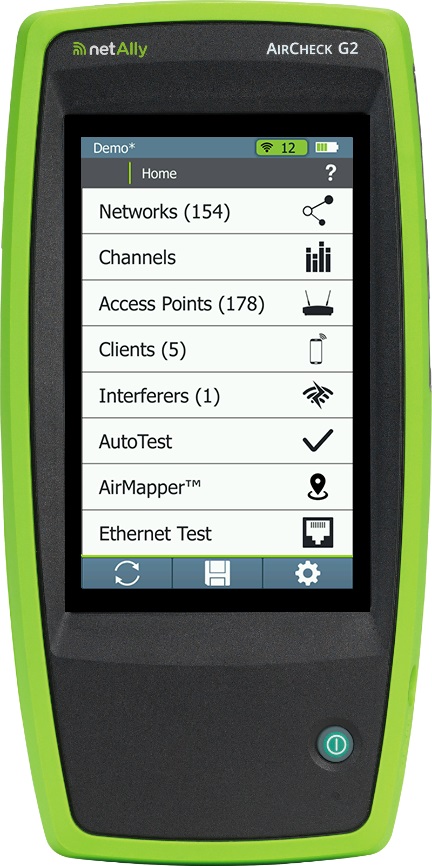
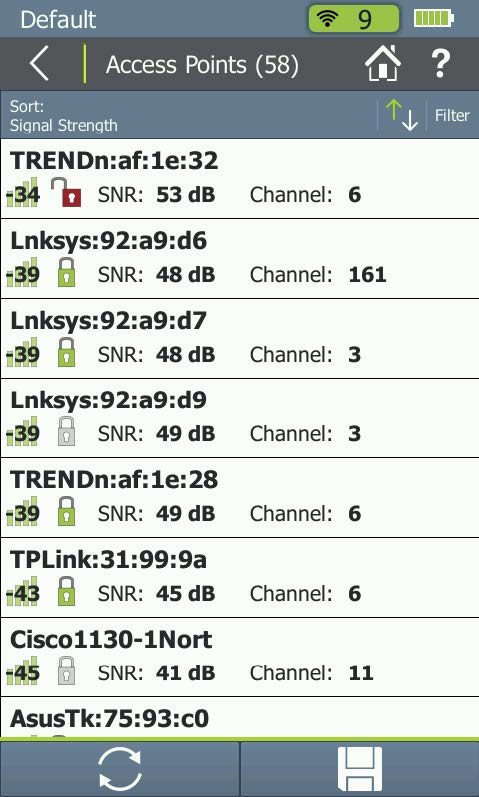
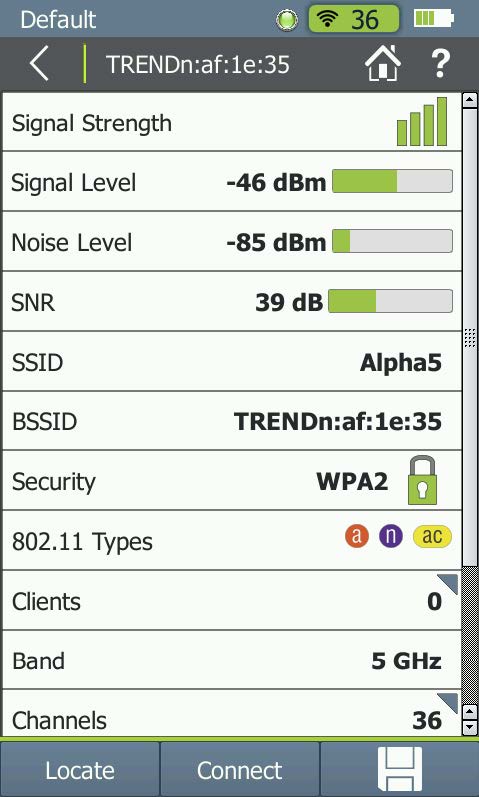
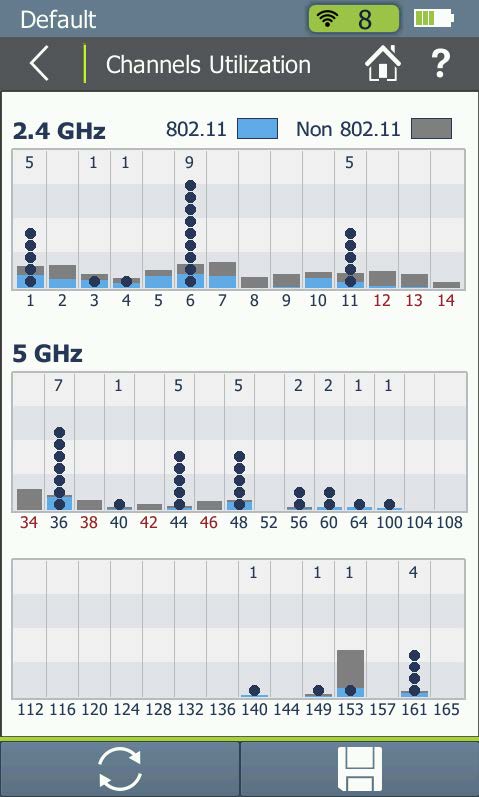
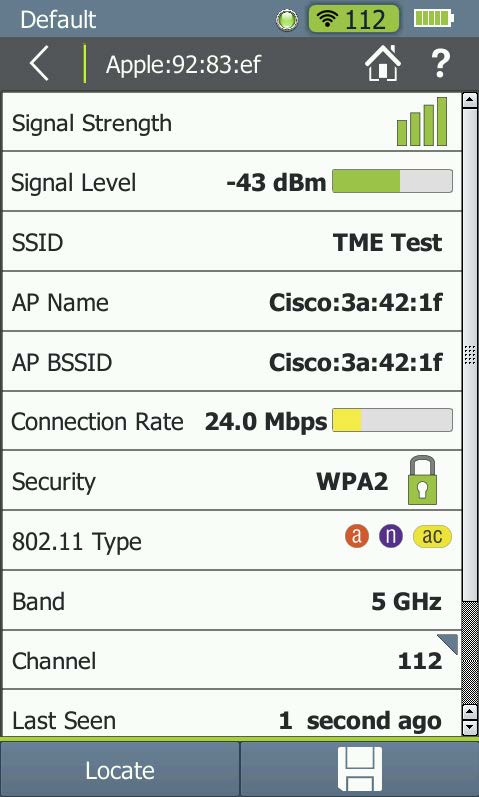
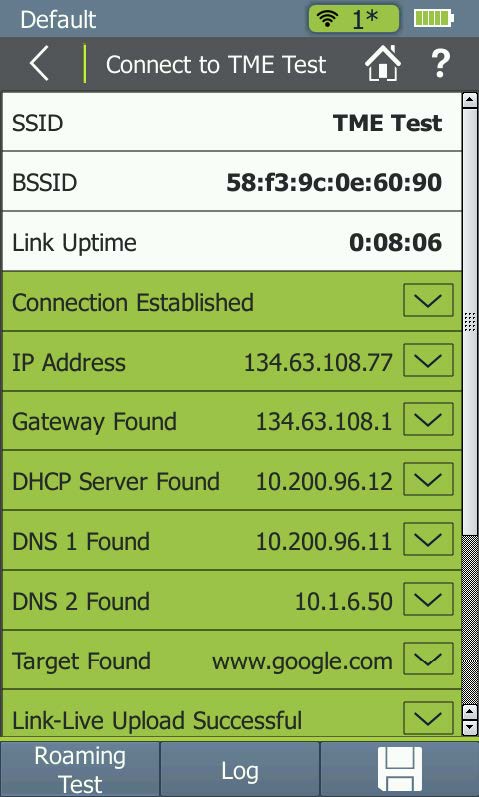
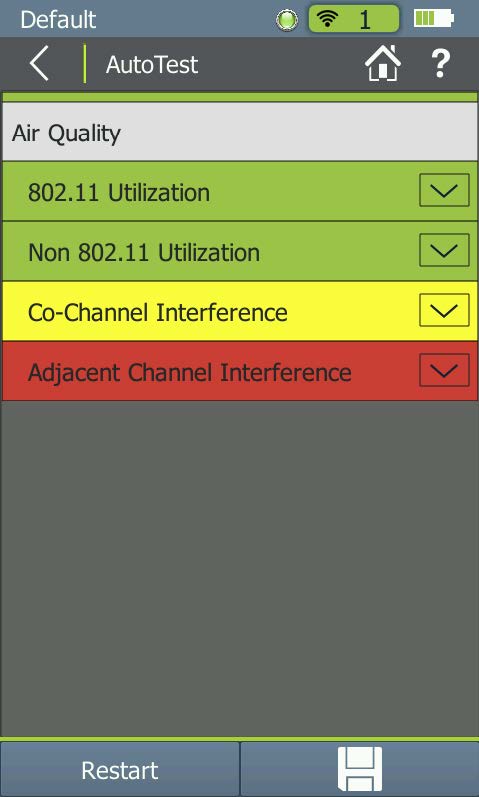
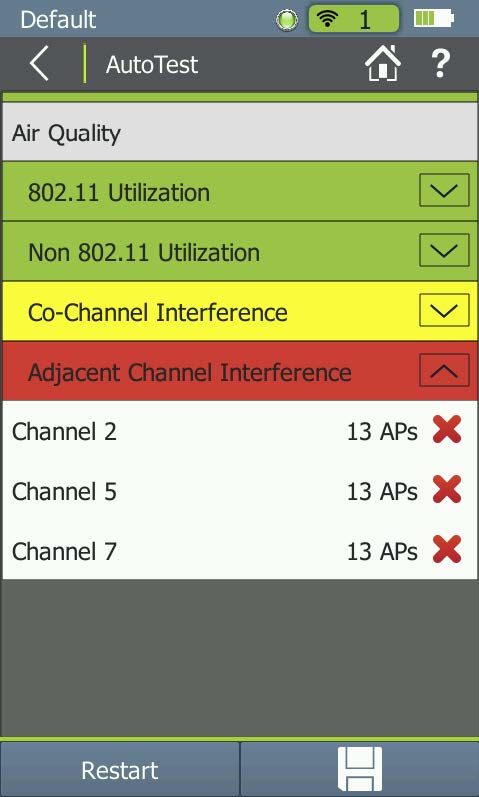
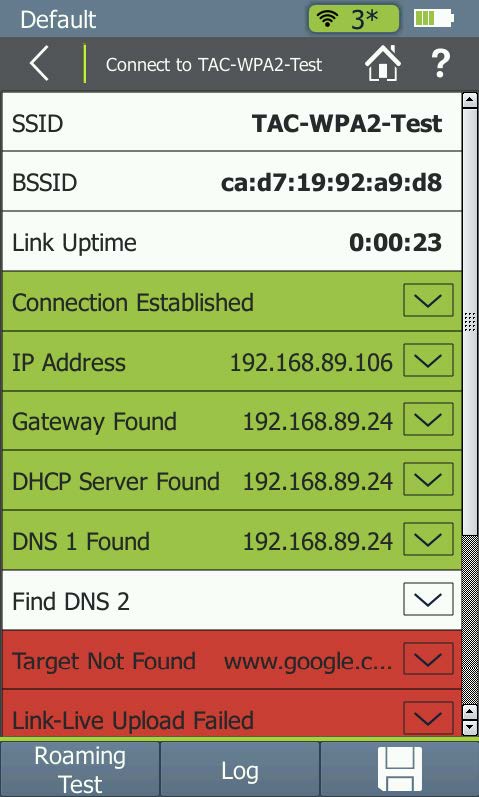
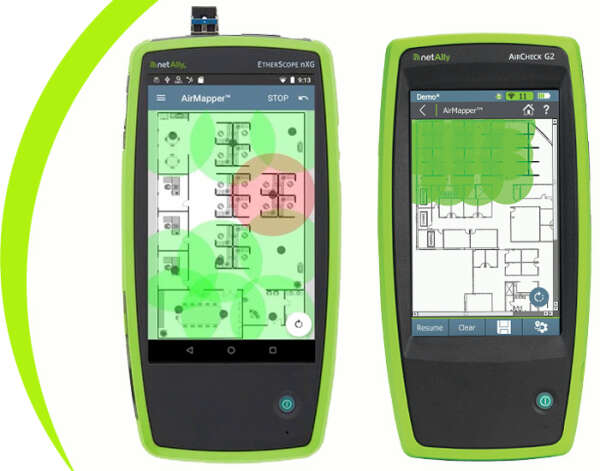

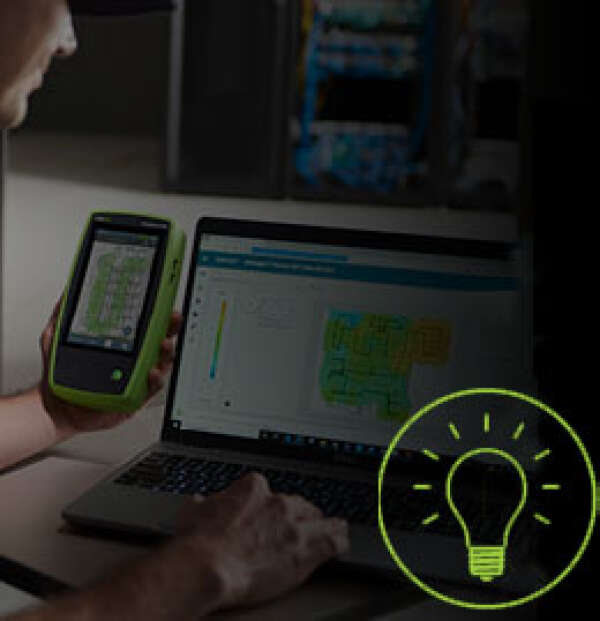


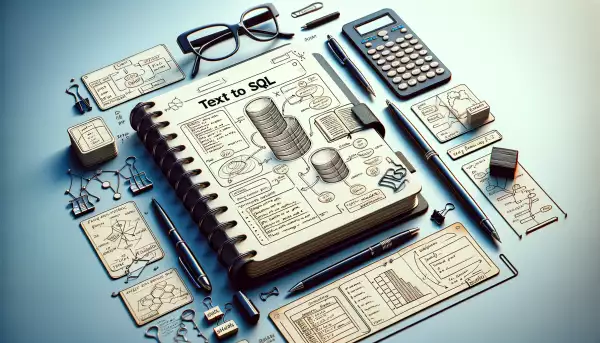
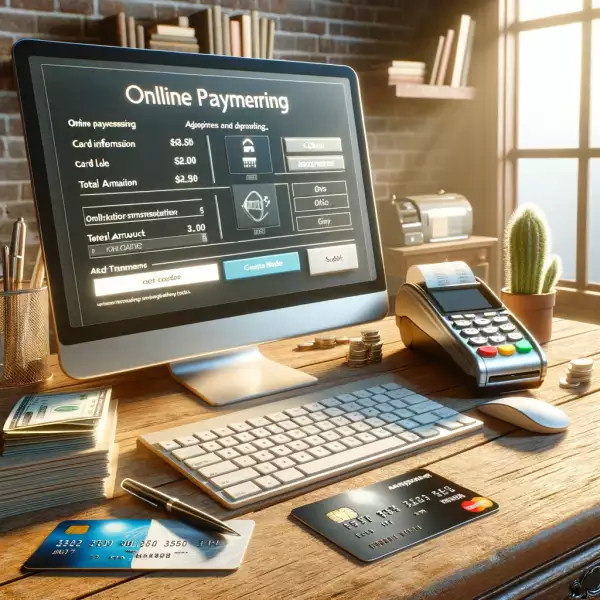
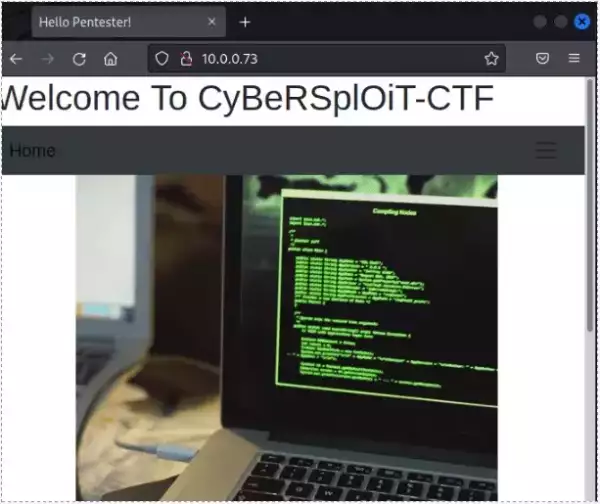
Авторизуйтесь для этого